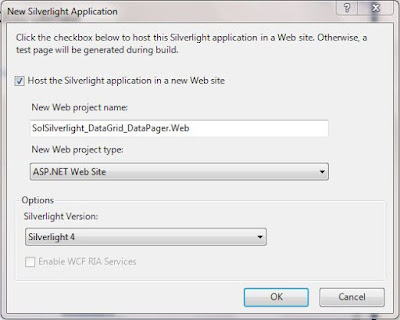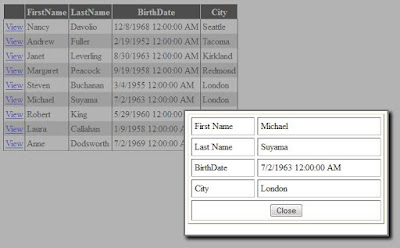In this article i will show you how to use jQuery to show a larger image when user hovers thumbnail images from a asp.net Datalist control, also use hidden img control to cache the large image when page loads which improves the performance dramatically.
Let see how to bind images in a DataList Control and show large image when user move the mouse cursor to the image using JQuery.
Step 1
First you need to download latest AJAX control toolkit(September 2011 Release) from the following Link.
http://ajaxcontroltoolkit.codeplex.com/releases/view/74023
Step 2
Create a Web Application and give the Solution Name as SolImageGallery.
Step 3
Add Ajax control toolkit on Toolbox tab.
Step 4
Save images in Folder,Create a New Folder in the Solution and give folder name as Images,it is look like this
Click on Image for better view
Step 5
Add XML file in the App_Data folder and give the file name as ImageData.xml,it is look like this
Click on Image for better view
Step 6
The XML in the following example defines an XML document with a root node called Images. This root node contains one or more nodes called Image that include elements called ImageName and ImagePath,it's look like this
Create an ImageEntity class in App_Code Folder,it is look like this
Step 8
Create a ImageView static class in a App_Code folder for retrieving data from XML document.it is look like this
Step 9
Add a ToolkitScriptManager control from Ajax toolkit inside the Div Tag,it is look like this
This control allows you to replace the default <asp:scriptmanager> control behavior, and supports the ability to dynamically merge multiple client-side Javascript scripts into a single file that is downloaded to the client at runtime.
Step 10
Create a CSS for view Large Image and Panel Control,it is look like this
Step 11
Drag a DataList control onto a page. Then, use the following code to set the RepeatColumns property to 4, and set the RepeatDirection property to vertical and set CellSpacing and cellpadding to 5,it is look like this
Step 12
Use the following code to set the template in the DataList control to bind to a Image URL to image control and hidden image tag and Create Rounded corner panel with the help of AJAX RoundedCorners Extender,it is look like this
Finally it is look like this
Click on Image for better view
Step 13
Create a Script file for view large image when user move to the mouse cursor to the image using JQuery,give the file name as LargeImagePreview.js
Step 14
Add jQuery file Reference inside the head tag of the page and call LargeImagePreview function on page load event,it is look like this
Full .Aspx Code
Step 15
Now Bind Image data in DataList Control,it's look like this
Run the Project.
Output
Click on Image for better view
Mouse Over Event
Download
Download Source Code
Let see how to bind images in a DataList Control and show large image when user move the mouse cursor to the image using JQuery.
Step 1
First you need to download latest AJAX control toolkit(September 2011 Release) from the following Link.
http://ajaxcontroltoolkit.codeplex.com/releases/view/74023
Step 2
Create a Web Application and give the Solution Name as SolImageGallery.
Step 3
Add Ajax control toolkit on Toolbox tab.
Step 4
Save images in Folder,Create a New Folder in the Solution and give folder name as Images,it is look like this
Click on Image for better view
Step 5
Add XML file in the App_Data folder and give the file name as ImageData.xml,it is look like this
Click on Image for better view
Step 6
The XML in the following example defines an XML document with a root node called Images. This root node contains one or more nodes called Image that include elements called ImageName and ImagePath,it's look like this
Step 7![]()
Gaara ~/Images/Gaara.png ![]()
Choji Akimichi ~/Images/Choji.png ![]()
Jiraiya ~/Images/Jiraiya.jpg ![]()
Kakashi Hatake ~/Images/Kakashi.png ![]()
Kiba Inuzuka ~/Images/Kiba.png ![]()
Naruto Uzumaki ~/Images/Naruto.jpg ![]()
Neji Hyuuga ~/Images/Neji.jpg ![]()
Rock Lee ~/Images/RockLee.jpg ![]()
Sai ~/Images/Sai.jpg ![]()
Shikamaru Nara ~/Images/Shikamaru.jpg ![]()
Shino Aburame ~/Images/Shino.jpg ![]()
Yamato ~/Images/Yamato.jpg
Create an ImageEntity class in App_Code Folder,it is look like this
using System;
using System.Collections.Generic;
using System.Linq;
using System.Web;
public class ImageEntity
{
#region Property
public String ImageName
{
get;
set;
}
public String ImagePath
{
get;
set;
}
#endregion
}
Step 8
Create a ImageView static class in a App_Code folder for retrieving data from XML document.it is look like this
using System;
using System.Collections.Generic;
using System.Linq;
using System.Web;
using System.Xml.Linq;
public static class ImageView
{
#region Methods
public static List GetImagesData()
{
try
{
// Load Xml Document
String XmlFile = HttpContext.Current.Server.MapPath("App_Data/ImageData.xml");
XDocument XDoc = XDocument.Load(XmlFile);
// Query for retriving all Images data from XML
var Query = from Q in XDoc.Descendants("Image")
select new ImageEntity
{
ImageName = Q.Element("ImageName").Value,
ImagePath = Q.Element("ImagePath").Value
};
// return images data
return Query.ToList<ImageEntity>();
}
catch (Exception ex)
{
throw new Exception(ex.Message);
}
}
#endregion
}
Step 9
Add a ToolkitScriptManager control from Ajax toolkit inside the Div Tag,it is look like this
<asp:ToolkitScriptManager ID="ToolkitScriptManager1" runat="server"> </asp:ToolkitScriptManager>
This control allows you to replace the default <asp:scriptmanager> control behavior, and supports the ability to dynamically merge multiple client-side Javascript scripts into a single file that is downloaded to the client at runtime.
Step 10
Create a CSS for view Large Image and Panel Control,it is look like this
Step 11
Drag a DataList control onto a page. Then, use the following code to set the RepeatColumns property to 4, and set the RepeatDirection property to vertical and set CellSpacing and cellpadding to 5,it is look like this
<asp:DataList ID="DataListImages" runat="server" RepeatColumns="4" RepeatDirection="Vertical" CellPadding="5" CellSpacing="5"> </asp:DataList>
Step 12
Use the following code to set the template in the DataList control to bind to a Image URL to image control and hidden image tag and Create Rounded corner panel with the help of AJAX RoundedCorners Extender,it is look like this
<ItemTemplate>
<%--Rounded Corner Panel with AJAX RoundedCorner Extender--%>
<asp:Panel ID="PnlImages" runat="server" CssClass="RoundedCorner">
<div class="RoundedContent">
<a class="ImagePreview" rel="<%#Eval("ImagePath")%>">
<%--Bind Image Path in Image Control--%>
<asp:Image ID="ImgGallery" runat="server" ImageUrl="<%#Bind('ImagePath')%>" ImageAlign="Middle" Width="150" Height="150" CssClass="ImagePreview" />
<%-- Hidden Image control for caching the images--%>
<img id="<%#Eval("ImagePath")%>" src="<%#Eval("ImagePath")%>" alt="" style="display:none"/>
</a>
<%--Bind Image Name in Label--%>
<asp:Label ID="lblImageName" runat="server" Text='<%#Eval("ImageName")%>' style="color:Red"></asp:Label>
</div>
</asp:Panel>
<%--Add Rounded Corner Extender to the Panel Control--%>
<asp:RoundedCornersExtender ID="Pnl_RoundedCorner" runat="server" TargetControlID="PnlImages" Corners="All" Radius="15"></asp:RoundedCornersExtender>
</ItemTemplate>
Finally it is look like this
<asp:DataList ID="DataListImages" runat="server" RepeatColumns="4" RepeatDirection="Vertical"
CellPadding="5" CellSpacing="5">
<ItemTemplate>
<%--Rounded Corner Panel with AJAX RoundedCorner Extender--%>
<asp:Panel ID="PnlImages" runat="server" CssClass="RoundedCorner">
<div class="RoundedContent">
<a class="ImagePreview" rel="<%#Eval("ImagePath")%>">
<%--Bind Image Path in Image Control--%>
<asp:Image ID="ImgGallery" runat="server" ImageUrl="<%#Bind('ImagePath')%>" ImageAlign="Middle" Width="150" Height="150" CssClass="ImagePreview" />
<%-- Hidden Image control for caching the images--%>
<img id="<%#Eval("ImagePath")%>" src="<%#Eval("ImagePath")%>" alt="" style="display:none"/>
</a>
<%--Bind Image Name in Label--%>
<asp:Label ID="lblImageName" runat="server" Text='<%#Eval("ImageName")%>' style="color:Red"></asp:Label>
</div>
</asp:Panel>
<%--Add Rounded Corner Extender to the Panel Control--%>
<asp:RoundedCornersExtender ID="Pnl_RoundedCorner" runat="server" TargetControlID="PnlImages" Corners="All" Radius="15"></asp:RoundedCornersExtender>
</ItemTemplate>
</asp:DataList>
Click on Image for better view
Step 13
Create a Script file for view large image when user move to the mouse cursor to the image using JQuery,give the file name as LargeImagePreview.js
this.LargeImagePreview = function () {
// these 2 variable determine popup's distance from the cursor
// you might want to adjust to get the right result
xOffset = 10;
yOffset = 10;
// View Large Image on Mouse Hover Event
$("a.ImagePreview").hover(function (e) {
//Get rel Data from hidden Image control.
var ImgHidden = $(this).attr('rel');
// Change String
// For Example - ~/Images/Kakashi.jpg to Images/Kakashi.jpg
var ImgSrc = ImgHidden.replace("~/", "");
// Bind Images in Paragraph tag
$("body").append("<p id='ImagePreview'><img src='" + ImgSrc + "' alt='loading...' /></p>");
$("#ImagePreview")
.css("top", (e.pageY - xOffset) + "px")
.css("left", (e.pageX + yOffset) + "px")
.fadeIn("fast");
},
function () {
$("#ImagePreview").remove();
});
$("a.ImagePreview").mousemove(function (e) {
$("#ImagePreview")
.css("top", (e.pageY - xOffset) + "px")
.css("left", (e.pageX + yOffset) + "px");
});
};
Step 14
Add jQuery file Reference inside the head tag of the page and call LargeImagePreview function on page load event,it is look like this
Full .Aspx Code
<%@ Page Language="C#" AutoEventWireup="true" CodeFile="Default.aspx.cs" Inherits="_Default" %>
<%@ Register Assembly="AjaxControlToolkit" Namespace="AjaxControlToolkit" TagPrefix="asp" %>
<!DOCTYPE html PUBLIC "-//W3C//DTD XHTML 1.0 Transitional//EN" "http://www.w3.org/TR/xhtml1/DTD/xhtml1-transitional.dtd">
<html xmlns="http://www.w3.org/1999/xhtml">
<head runat="server">
<title></title>
<style type="text/css">
/* Body */
Body
{
background-color:Gray;
}
/** for view Large Image */
#ImagePreview
{
position:absolute;
border:1px solid #ccc;
background:#333;
padding:1px;
display:none;
color:#fff;
}
/* Rounded Corner for Panel*/
.RoundedCorner
{
background-color:White;
width:170px;
}
.RoundedContent
{
text-align:center;
padding:10px;
}
</style>
<script language="javascript" src="Scripts/jquery-1.4.1.min.js" type="text/javascript"></script>
<script language="javascript" src="Scripts/LargeImagePreview.js" type="text/javascript"></script>
<script language="javascript" type="text/javascript">
$(document).ready(function () {
// Start the Script on Page Load
LargeImagePreview();
}
);
</script>
</head>
<body>
<form id="form1" runat="server">
<div>
<asp:ToolkitScriptManager ID="ToolkitScriptManager1" runat="server">
</asp:ToolkitScriptManager>
<asp:DataList ID="DataListImages" runat="server" RepeatColumns="4" RepeatDirection="Vertical"
CellPadding="5" CellSpacing="5">
<ItemTemplate>
<%--Rounded Corner Panel with AJAX RoundedCorner Extender--%>
<asp:Panel ID="PnlImages" runat="server" CssClass="RoundedCorner">
<div class="RoundedContent">
<a class="ImagePreview" rel="<%#Eval("ImagePath")%>">
<%--Bind Image Path in Image Control--%>
<asp:Image ID="ImgGallery" runat="server" ImageUrl="<%#Bind('ImagePath')%>" ImageAlign="Middle" Width="150" Height="150" CssClass="ImagePreview" />
<%-- Hidden Image control for caching the images--%>
<img id="<%#Eval("ImagePath")%>" src="<%#Eval("ImagePath")%>" alt="" style="display:none"/>
</a>
<%--Bind Image Name in Label--%>
<asp:Label ID="lblImageName" runat="server" Text='<%#Eval("ImageName")%>' style="color:Red"></asp:Label>
</div>
</asp:Panel>
<%--Add Rounded Corner Extender to the Panel Control--%>
<asp:RoundedCornersExtender ID="Pnl_RoundedCorner" runat="server" TargetControlID="PnlImages" Corners="All" Radius="15"></asp:RoundedCornersExtender>
</ItemTemplate>
</asp:DataList>
</div>
</form>
</body>
</html>
Step 15
Now Bind Image data in DataList Control,it's look like this
using System;
using System.Collections.Generic;
using System.Linq;
using System.Web;
using System.Web.UI;
using System.Web.UI.WebControls;
public partial class _Default : System.Web.UI.Page
{
protected void Page_Load(object sender, EventArgs e)
{
try
{
if (IsPostBack == false)
{
// Call Bind Image Data function on Page Load Event
BindImageData();
}
}
catch (Exception)
{
}
}
#region Methods
///
/// Bind Image Data into DataList Control
///
private void BindImageData()
{
try
{
// Store Data In List Object
List<ImageEntity> ListObj = ImageView.GetImagesData();
// Check the List Objetc is null or not
if (ListObj != null)
{
// Check list Object count
if (ListObj.Count > 0)
{
// Bind Data in DataList Control
DataListImages.DataSource = ListObj;
DataListImages.DataBind();
}
}
}
catch (Exception ex)
{
throw new Exception(ex.Message);
}
}
#endregion
}
Run the Project.
Output
Click on Image for better view
Mouse Over Event
Download
Download Source Code